よくあるご質問
ニンテンドー DS / DSLite の設定
ニンテンドー DS/DSLiteとWi-Fi接続するためには、URoad-8000の通信方式設定の変更が必要です。変更はパソコン上から行います(パソコン以外に、iPhone / iPad / iPod touchからも操作可能です)。
1.ワイヤレスネットワーク設定画面を開きます。
■Windows XP
[スタート]-[接続]-[ワイヤレスネットワーク接続]
■Windows Vista
画面右下の[無線LANアイコン]を右クリックし、
[ネットワークに接続]を選択します。
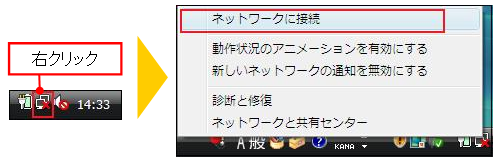
【参考画像:WindowsVista 無線LAN設定ボタン】
■Windows 7
画面右下の[無線LANアイコン]をクリックしてください。
![]()
【参考画像:Windows7 無線LAN設定ボタン】
2.ワイヤレスネットワーク設定画面を開くと、下記のような画面が表示されます。
※画面は、Windows XPの場合の例です。
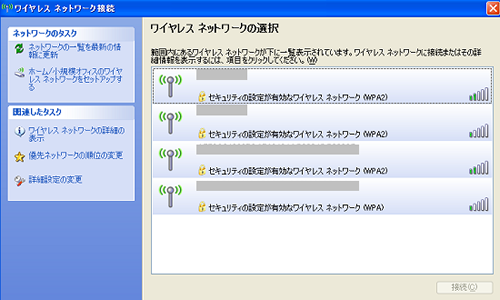
【参考画像:ワイヤレスネットワーク画面】
3.アクセスポイントの確認
本機のバッテリーカバーを開けていただき、機器内側のラベルに記載されているSSIDと同じアクセスポイントが表示されているかを確認してください。

【参考画像:SSID・ネットワークキーの記載(URoad-8000)】
4.アクセスポイントをクリックします。
ラベルに記載されているSSIDと同じアクセスポイントが
表示されているかを確認してください。

【参考画像:SSID・ネットワークキーの記載(URoad-8000)】
※大文字小文字、「数字の1」と「小文字のL」や「大文字のi」、「数字の8」と
「大文字のB」、「数字の0」と「大文字のO」などは入力間違いしやすいので、
お気をつけください。
5.暗号キーの入力及び確認
正しく暗号化キーを入力すると、「接続」と表示されます。
「接続」と表示されれば、Wi-Fi接続完了です。
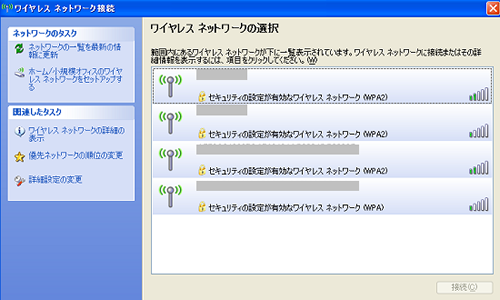
【参考画像:アクセスポイント接続】
6.URLを入力します
ブラウザを立ち上げ、アドレスバーに「http://192.168.100.254/」と入力します。
※対応Webブラウザ:Internet Explorer、Safari、FireFox
7.接続の確認
ログインウインドウが表示されますので、次のように入力し、[OK]ボタンをクリックします。
ユーザー名:admin
パスワード:admin
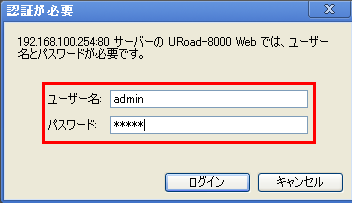
【参考画像:ログインウインドウ(URoad-8000)】
8.ログイン完了
しばらくお待ちいただき、下記のWeb設定画面が表示されましたら、
ログイン完了です。
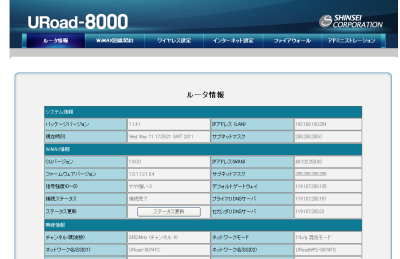
【参考画像:ログインウインドウ(URoad-8000)】
9.ニンテンドー DS/DSLiteとWi-F接続するための通信方式変更を行います。
設定画面メニューの「ワイヤレス設定」をクリックしてください。
次に、「ワイヤレス設定」のすぐ下に記載されている「ワイヤレスセキュリティ」をクリックしてください。
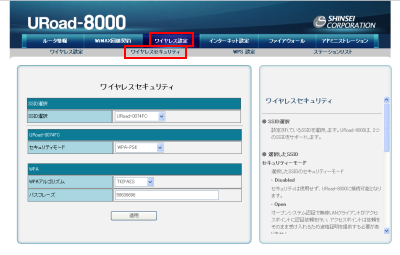
【参考画像:URoad-8000ワイヤレスセキュリティ選択】
10.SSIDの選択
画面が切り替わったら、[SSID選択]で、
本機裏面に記載されているSSIDを選択します。
次に、「セキュリティモード」を「WEP AUTO」に変更します。
「WEP AUTO」が見つからなければ、[SSID選択]で、別のSSIDを指定してください。
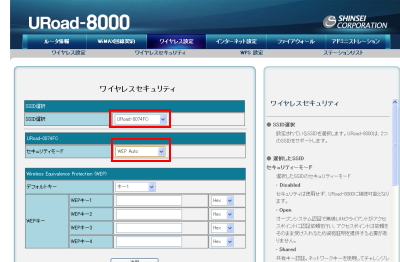
【参考画像:URoad-8000ワイヤレスセキュリティSSID選択】
11.WEPキーの設定
さらに、画面が切り替わるので、任意の「WEPキー」(暗号化キー)を設定してください。
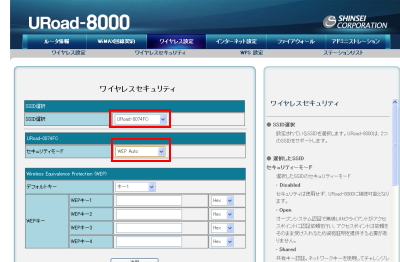
【参考画像:WEPへの変更(URoad-8000)】
WEPキー設定では、下記の点に注意し、入力してください。
- 10桁、または26桁である。
- 使用可能な文字は、a、b、c、d、e、fと数字である。
- デフォルトキーが「キー1」になっている。
- WEPキーの入力欄横の表示が「Hex」になっている。
12.WEPキー設定後、[適用]ボタンを押してください。
変更が成功すると、下記の画面が表示されます。
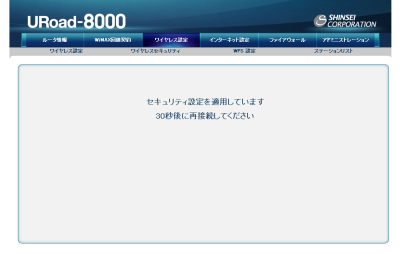
【参考画像:通信方式変更完了(URoad-8000)】
続いてニンテンドーDS側の設定を行います。
※WiMAX回線側の設定は完了済みの状態ですので、DS / DSLiteの設定について不明な点がございましたら、ゲームメーカーまでお問合せください。 13.ゲームソフトの「Wi-Fi設定」画面を開きます
※「Wi-Fi設定」画面の開き方が分からない場合には、ゲームソフト説明書をご覧いただくか、ゲームソフトメーカーにお問合せください。
設定画面を開くと、下記の表示がされます。
![]()
【参考画像:ニンテンドーDS Wi-Fi設定画面】
14.Wi-Fi接続先選択画面で、「未設定」となっている接続先をタッチしてください。
![]()
【参考画像:ニンテンドーDS接続先選択画面】
15.「アクセスポイントを検索」を選択してください。
![]()
【参考画像:ニンテンドーDSアクセスポイント検索選択画面】
16.本機のバッテリーカバーを開けていただき、機器裏面のラベルに記載されているSSIDを持つアクセスポイントを選択してください。
変更が成功すると、下記の画面が表示されます。
![]()
【参考画像:ニンテンドーDSアクセスポイント選択画面】 
【参考画像:SSID・ネットワークキーの記載(URoad-8000)】
17.WEPキーの入力
アクセスポイントをタッチし、ラベルに記載されたWEPキーを入力してください。
![]()
【参考画像:ニンテンドーDS WEPキー入力画面】
18.入力後、接続テストを行ってください。
変更が成功すると、下記の画面が表示されます。
![]()
【参考画像:ニンテンドーDS接続テスト画面】
19.本件のご案内を終了します。ご利用ありがとうございました。
※作業中にセキュリティソフトを
停止もしくは無効に変更した場合は、有効に戻してください。